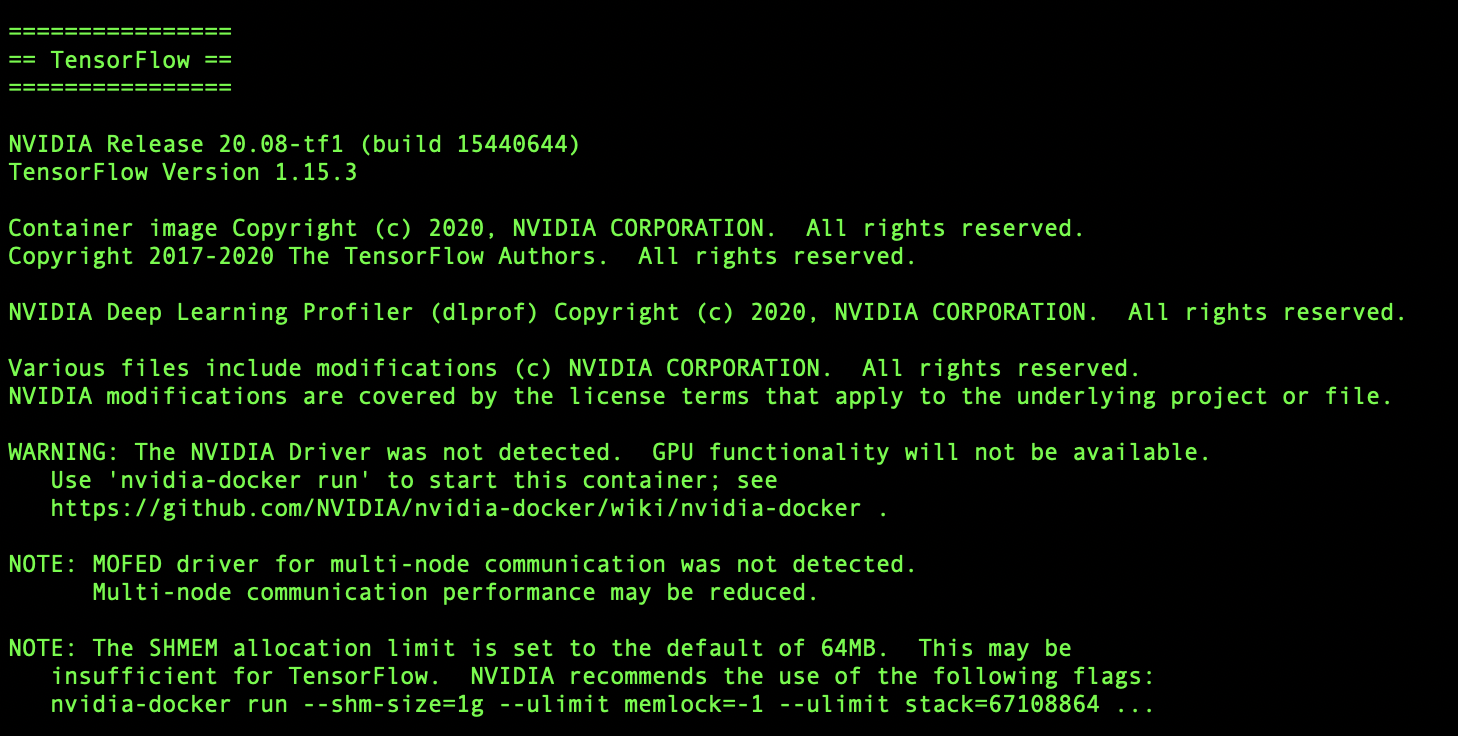Production-ready object detection model training workflow with HPE Machine Learning Development Environment
June 16, 2023This in-depth blog tutorial is divided into five separate sections, where I will recount the seamless user experience one has when working with HPE Machine Learning Development Environment, pointing out how easy it is to achieve machine learning at scale with HPE.
Throughout the different parts of this tutorial, I will review the end-to-end training of an object detection model using NVIDIA’s PyTorch Container from NVIDIA's NGC Catalog, a Jupyter Notebook, the open-source training platform from Determined AI, and Kserve to deploy the model into production.
Part 1: End-to-end example training object detection model using NVIDIA PyTorch Container from NGC
Installation
Note: this object detection demo is based on the TorchVision package GitHub repository.
This notebook walks you each step to train a model using containers from the NGC Catalog. We chose the GPU optimized PyTorch container as an example. The basics of working with docker containers apply to all NGC containers.
NGC
The NGC catalog from NVIDIA offers ready-to-use containers, pre-trained models, SDKs, and Helm charts for diverse use cases and industries to speed up model training, development, and deployment. For this example, I'm pulling the popular PyTorch container from NGC and show you how to:
- Install the Docker engine on your system
- Pull a PyTorch container from the NGC catalog using Docker
- Run the PyTorch container using Docker
Let's get started!
1. Install the Docker Engine
Go to the Docker Installation Engine documentation to install the Docker Engine on your system.
2. Download the TensorFlow container from the NGC Catalog
Once the Docker Engine is installed on your machine, visit the NVIDIA NGC Container Catalog and search forand search for the TensorFlow container. Click on the TensorFlow card and copy the pull command. 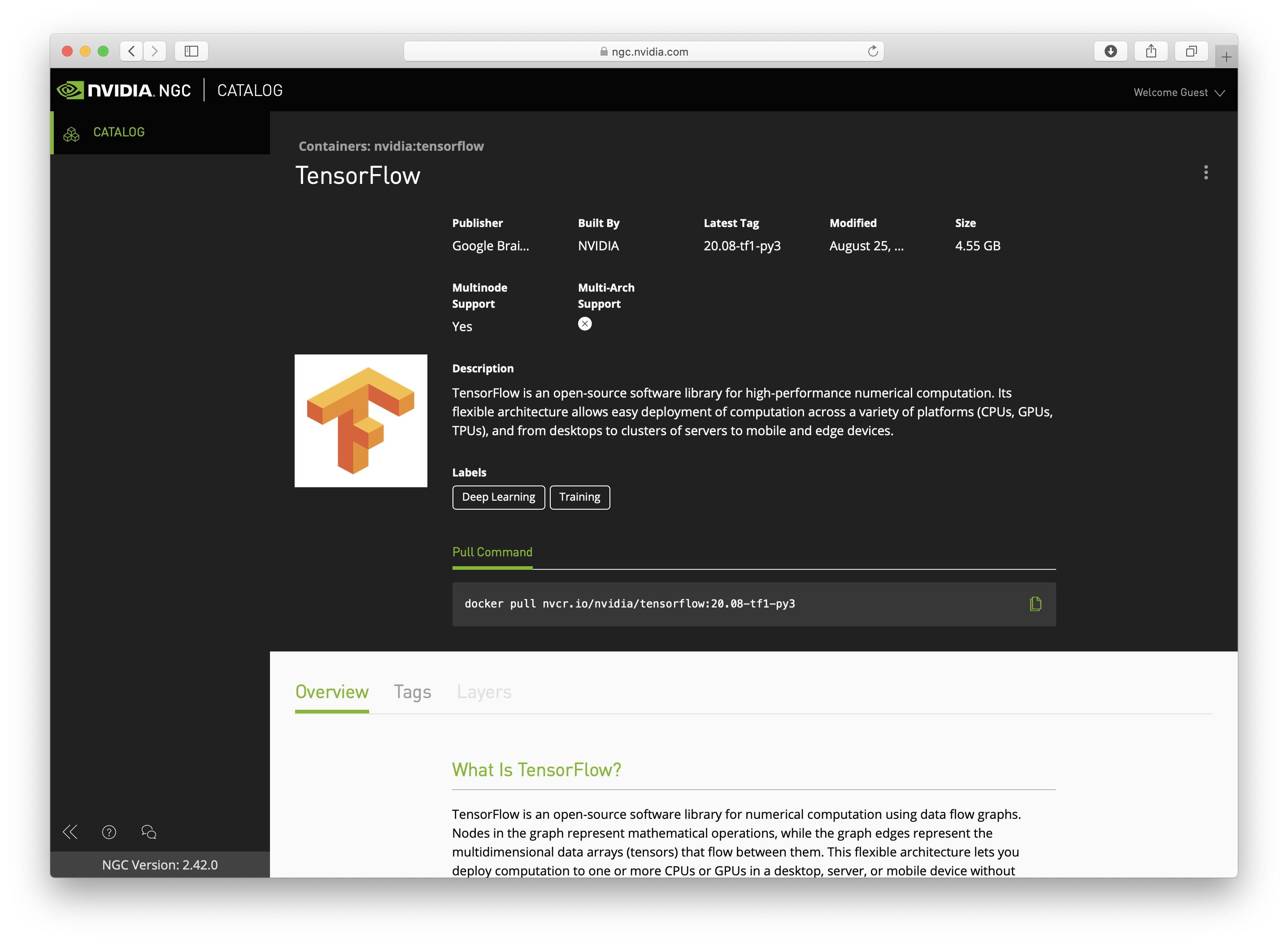
Open the command line of your machine and paste the pull command into your command line. Execute the command to download the container.
$ docker pull nvcr.io/nvidia/pytorch:21.11-py3
The container starts downloading to your computer. A container image consists of many layers; all of them need to be pulled.
3. Run the TensorFlow container image
Once the container download is completed, run the following code in your command line to run and start the container:
$ docker run -it --gpus all -p 8888:8888 -v $PWD:/projects --network=host nvcr.io/nvidia/pytorch:21.11-py3
4. Install Jupyter lab and open a notebook
Within the container, run the following commands:
pip install torchvision==0.11.3 jupyterlab
jupyter lab --ip=0.0.0.0 --port=8888 --allow-root
Open up your favorite browser and enter: http://localhost:8888/?token=*yourtoken*. 
You should see the Jupyter Lab application. Click on the plus icon to launch a new Python 3 notebook. Follow the instructions regarding the image classification with the TensorFlow example provided in Part 2.
Now that you have your Docker engine installed and the PyTorch Container running, we need to fetch and prepare our training dataset. You'll see that coming up in Part 2 below.
Part 2: Data preparation
Note this Demo is based on NGC Docker image nvcr.io/nvidia/pytorch:21.11-py3
This notebook walks you through each step required to train a model using containers from the NGC catalog. We chose the GPU optimized PyTorch container as an example. The basics of working with docker containers apply to all NGC containers.
Here, I will show you how to:
- Download the xView Dataset
- How to convert labels to coco format
- How to conduct the preprocessing step, Tiling: slicing large satellite imagery into chunks
- How to upload to S3 bucket to support distributed training
Let's get started!
Pre-reqs, set up Jupyter Notebook environment using NGC container
Execute Docker run to create NGC environment for data preparation
Make sure to map host directory to Docker directory. You will use the host directory again to do the following:
docker run --gpus all --ipc=host --ulimit memlock=-1 --ulimit stack=67108864 -v /home/ubuntu:/home/ubuntu -p 8008:8888 -it nvcr.io/nvidia/pytorch:21.11-py3 /bin/bash
Run Jupyter Notebook command within Docker container to access it on your local browser
cd /home/ubuntujupyter lab --ip=0.0.0.0 --port=8888 --NotebookApp.token='' --NotebookApp.password=''git clone https://github.com/interactivetech/e2e_blogposts.git
Download the xView dataset
The dataset you will be using is from the DIUx xView 2018 Challenge by U.S. National Geospatial-Intelligence Agency (NGA). You will need to create an account, agree to the terms and conditions, and download the dataset manually.
You can also download the dataset.
# run pip install to get the SAHI library !pip install sahi scikit-image opencv-python-headless==4.5.5.64
# Example command to download train images with wget command, you will need to update the url as the token is expired" !wget -O train_images.tgz "https://d307kc0mrhucc3.cloudfront.net/train_images.tgz?Expires=1680923794&Signature=pn0R9k3BpSukGEdjcNx7Kvs363HWkngK8sQLHxkDOqqkDAHSOCDBmAMAsBhYZ820uMpyu4Ynp1UAV60OmUURyvGorfIRaVF~jJO8-oqRVLeO1f24OGCQg7HratHNUsaf6owCb8XXy~3zaW15FcuORuPV-2Hr6Jxekwcdw9D~g4M2dLufA~qBfTLh3uNjWK5UCAMvyPz2SRLtvc3JLzGYq1eXiKh1dI9W0DyWXov3mVDpBdwS84Q21S2lVi24KJsiZOSJqozuvahydW2AuR~tbXTRbYtmAyPF9ZqT8ZCd9MLeKw2qQJjb7tvzaSZ0F9zPjm2RS8961bo6QoBVeo6kzA__&Key-Pair-Id=APKAIKGDJB5C3XUL2DXQ"
# Example command to download train images with wget command, you will need to update the url as the token is expired" !wget -O train_labels.tgz "https://d307kc0mrhucc3.cloudfront.net/train_labels.tgz?Expires=1680923794&Signature=YEX~4gioZ7J0pAjEPx7BjJfnOa2j412mx2HlStlqa0cHj-T0T21vo17S8Fs71DXgPlZ5qnIre2-icc7wQ~EuQV-HL1ViS8qH1Aubgj9i0pnHZL07ktiyulX7QStOLywxJ7bOOmQ37iFF~-OcJW3MZfQCTWrP~LdlZMmXz0yGs5WEIYeMyvfUfIhGvrpHcJ14Z3czasSMeOKfwdQsUJoRcFTbmlbZk98IVeEWjmnGTfxGbPBdMmQ96XdT4NohggtzGdqeZhGNfwm7dKGSUbXvGCoFe~fIjBz0~5BvB6rNIaMaFuBA6aGTbCLeG8FlvijcECouhZdMTHmQUlgtSlZjGw__&Key-Pair-Id=APKAIKGDJB5C3XUL2DXQ"
# unzip images and labels from /home/ubuntu/e2e_blogposts/ngc_blog !tar -xf train_images.tgz -C xview_dataset/
# unzip labels from /home/ubuntu/e2e_blogposts/ngc_blog directory !tar -xf train_labels.tgz -C xview_dataset/
1. Convert TIF to RGB
# Here loop through all the images and convert them to RGB, this is important for tiling the images and training with pytorch # will take about an hour to complete !python data_utils/tif_2_rgb.py --input_dir xview_dataset/train_images \ --out_dir xview_dataset/train_images_rgb/
2. How to convert labels to COCO format
Run a script to convert the dataset labels from .geojson format to COCO format. Read more details about the COCO format at this link.
The result will be two files (in COCO formal) generated train.json and val.json
# make sure train_images_dir is pointing to the .tif images !python data_utils/convert_geojson_to_coco.py --train_images_dir xview_dataset/train_images/ \ --train_images_dir_rgb xview_dataset/train_images_rgb/ \ --train_geojson_path xview_dataset/xView_train.geojson \ --output_dir xview_dataset/ \ --train_split_rate 0.75 \ --category_id_remapping data_utils/category_id_mapping.json \ --xview_class_labels data_utils/xview_class_labels.txt
3. Slicing/Tiling the dataset
Here, you will be using the SAHI library to slice our large satellite images. Satellite images can be up to 50k^2 pixels in size, which wouldn't fit in GPU memory. You can alleviate this problem by slicing the image.
!python data_utils/slice_coco.py --image_dir xview_dataset/train_images_rgb/ \ --train_dataset_json_path xview_dataset/train.json \ --val_dataset_json_path xview_dataset/val.json \ --slice_size 300 \ --overlap_ratio 0.2 \ --ignore_negative_samples True \ --min_area_ratio 0.1 \ --output_train_dir xview_dataset/train_images_rgb_no_neg/ \ --output_val_dir xview_dataset/val_images_rgb_no_neg/
4. Upload to S3 bucket to support distributed training
Now, you can upload your exported data to a publicly accessible AWS S3 bucket. For a large-scale distributed experiment, this will enable you to access the dataset without installing the dataset on the device.
View Determined Documentation and AWS instructions to learn how to upload your dataset to an S3 bucket. Review the S3Backend class in data.py
Once you create an S3 bucket that is publicly accessible, here are example commands to upload the preprocessed dataset to S3:
aws s3 cp --recursive xview_dataset/train_sliced_no_neg/ s3://determined-ai-xview-coco-dataset/train_sliced_no_negaws s3 cp --recursive xview_dataset/val_sliced_no_neg/ s3://determined-ai-xview-coco-dataset/val_sliced_no_neg
Now that the satellite imagery data is in an S3 bucket and is prepped for distributed training, you can progress to model training and inferencing via the NGC container.
Part 3: End-to-End example training object detection model using NVIDIA PyTorch container from NGC
Training and inference via NGC Container
This notebook walks you through each step to train a model using containers from the NGC Catalog. I chose the GPU-optimized PyTorch container for this example. The basics of working with Docker containers apply to all NGC containers.
We will show you how to:
- Execute training an object detection model on satellite imagery using TensorFlow and Jupyter Notebook
- Run inference on a trained object detection model using the SAHI library
Note this object detection demo is based on this PyTorch repo and ngc docker image nvcr.io/nvidia/pytorch:21.11-py3
It is assumed that, by now, you have completed step 2 of dataset preprocessing and have your tiled satellite imagery dataset completed and in the local directory train_images_rgb_no_neg/train_images_300_02
Let's get started!
Execute Docker run to create NGC environment for data prep
Make sure to map host directory to Docker directory. You will use the host directory again to:
docker run --gpus all --ipc=host --ulimit memlock=-1 --ulimit stack=67108864 -v /home/ubuntu:/home/ubuntu -p 8008:8888 -it nvcr.io/nvidia/pytorch:21.11-py3 /bin/bash
Run Jupyter Notebook command within Docker container to access it on your local browser
cd /home/ubuntujupyter lab --ip=0.0.0.0 --port=8888 --NotebookApp.token='' --NotebookApp.password=''
%%capture !pip install cython pycocotools matplotlib terminaltables
TLDR; Run training job on 4 GPUs
The below cell will run a multi-gpu training job. This job will train an object detection model (faster-rcnn) on a dataset of satellite imagery images that contain 61 classes of objects.
- Change
nproc_per_nodeargument to specify the number of GPUs available on your server
!torchrun --nproc_per_node=4 detection/train.py\ --dataset coco --data-path=xview_dataset/ --model fasterrcnn_resnet50_fpn --epochs 26\ --lr-steps 16 22 --aspect-ratio-group-factor 3
1. Object detection on satellite imagery with PyTorch (single GPU)
Follow and run the code to train a Faster RCNN FPN (Resnet50 backbone) that classifies images of clothing.
import sys sys.path.insert(0,'detection')
# Import python dependencies import datetime import os import time import torch import torch.utils.data import torchvision import torchvision.models.detection import torchvision.models.detection.mask_rcnn from coco_utils import get_coco, get_coco_kp from group_by_aspect_ratio import GroupedBatchSampler, create_aspect_ratio_groups from engine import train_one_epoch, evaluate import presets import utils from coco_utils import get_coco, get_coco_kp from train import get_dataset, get_transform from group_by_aspect_ratio import GroupedBatchSampler, create_aspect_ratio_groups from engine import train_one_epoch, evaluate from models import build_frcnn_model from PIL import Image from torchvision.models.detection.faster_rcnn import FastRCNNPredictor from collections import OrderedDict from tqdm import tqdm from vis_utils import load_determined_state_dict, visualize_pred, visualize_gt, predict import numpy as np import matplotlib.pyplot as plt
output_dir='output' data_path='xview_dataset/' dataset_name='coco' model_name='fasterrcnn_resnet50_fpn' device='cpu' batch_size=8 epochs=26 workers=4 lr=0.02 momentum=0.9 weight_decay=1e-4 lr_scheduler='multisteplr' lr_step_size=8 lr_steps=[16, 22] lr_gamma=0.1 print_freq=20 resume=False start_epoch=0 aspect_ratio_group_factor=3 rpn_score_thresh=None trainable_backbone_layers=None data_augmentation='hflip' pretrained=True test_only=False sync_bn=False
# Import the dataset. # Data loading code print("Loading data") dataset, num_classes = get_dataset(dataset_name, "train", get_transform(True, data_augmentation), data_path) dataset_test, _ = get_dataset(dataset_name, "val", get_transform(False, data_augmentation), data_path) print(dataset.num_classes) print("Creating data loaders") train_sampler = torch.utils.data.RandomSampler(dataset) test_sampler = torch.utils.data.SequentialSampler(dataset_test) group_ids = create_aspect_ratio_groups(dataset, k=aspect_ratio_group_factor) train_batch_sampler = GroupedBatchSampler(train_sampler, group_ids, batch_size) train_batch_sampler = torch.utils.data.BatchSampler( train_sampler, batch_size, drop_last=True) data_loader = torch.utils.data.DataLoader( dataset, batch_sampler=train_batch_sampler, num_workers=workers, collate_fn=utils.collate_fn) data_loader_test = torch.utils.data.DataLoader( dataset_test, batch_size=1, sampler=test_sampler, num_workers=0, collate_fn=utils.collate_fn)
# Getting three examples from the test dataset inds_that_have_boxes = [] test_images = list(data_loader_test) for ind,(im,targets) in tqdm(enumerate(test_images),total=len(list(data_loader_test))): # print(ind,targets) if targets[0]['boxes'].shape[0]>0: # print(targets[0]['boxes'].shape[0]) # print(ind,targets) inds_that_have_boxes.append(ind) images_t_list=[] targets_t_list=[] for ind in tqdm(range(3)): im,targets = test_images[ind] images_t_list.append(im[0]) targets_t_list.append(targets[0])
# Let's have a look at one of the images. The following code visualizes the images using the matplotlib library. im = Image.fromarray((255.*images_t_list[0].cpu().permute((1,2,0)).numpy()).astype(np.uint8)) plt.imshow(im) plt.show()
# Let's look again at the first three images, but this time with the class names. for i,t in zip(images_t_list,targets_t_list): im = Image.fromarray((255.*i.cpu().permute((1,2,0)).numpy()).astype(np.uint8)) plt.imshow(im) plt.show() im = visualize_gt(i,t) plt.imshow(im) plt.show()
# Let's build the model: print("Creating model") print("Number of classes: ",dataset.num_classes) model = build_frcnn_model(num_classes=dataset.num_classes) _=model.to('cpu')
# Compile the model: # Define loss function, optimizer, and metrics. params = [p for p in model.parameters() if p.requires_grad] optimizer = torch.optim.SGD( params, lr=lr, momentum=momentum, weight_decay=weight_decay) lr_scheduler = lr_scheduler.lower() if lr_scheduler == 'multisteplr': lr_scheduler = torch.optim.lr_scheduler.MultiStepLR(optimizer, milestones=lr_steps, gamma=lr_gamma) elif lr_scheduler == 'cosineannealinglr': lr_scheduler = torch.optim.lr_scheduler.CosineAnnealingLR(optimizer, T_max=epochs) else: raise RuntimeError("Invalid lr scheduler '{}'. Only MultiStepLR and CosineAnnealingLR " "are supported.".format(args.lr_scheduler))
# Train the model: # Let's train 1 epoch. After every epoch, training time, loss, and accuracy will be displayed. print("Start training") start_time = time.time() for epoch in range(start_epoch, epochs): train_one_epoch(model, optimizer, data_loader, device, epoch, print_freq) lr_scheduler.step() if output_dir: checkpoint = { 'model': model.state_dict(), 'optimizer': optimizer.state_dict(), 'lr_scheduler': lr_scheduler.state_dict(), 'args': args, 'epoch': epoch } utils.save_on_master( checkpoint, os.path.join(output_dir, 'model_{}.pth'.format(epoch))) utils.save_on_master( checkpoint, os.path.join(output_dir, 'checkpoint.pth')) # evaluate after every epoch evaluate(model, data_loader_test, device=device) total_time = time.time() - start_time total_time_str = str(datetime.timedelta(seconds=int(total_time))) print('Training time {}'.format(total_time_str))
def build_frcnn_model2(num_classes): print("Loading pretrained model...") # load an detection model pre-trained on COCO model = torchvision.models.detection.fasterrcnn_resnet50_fpn(pretrained=True) # get the number of input features for the classifier in_features = model.roi_heads.box_predictor.cls_score.in_features # replace the pre-trained head with a new one model.roi_heads.box_predictor = FastRCNNPredictor(in_features, num_classes) model.min_size=800 model.max_size=1333 # RPN parameters model.rpn_pre_nms_top_n_train=2000 model.rpn_pre_nms_top_n_test=1000 model.rpn_post_nms_top_n_train=2000 model.rpn_post_nms_top_n_test=1000 model.rpn_nms_thresh=1.0 model.rpn_fg_iou_thresh=0.7 model.rpn_bg_iou_thresh=0.3 model.rpn_batch_size_per_image=256 model.rpn_positive_fraction=0.5 model.rpn_score_thresh=0.05 # Box parameters model.box_score_thresh=0.0 model.box_nms_thresh=1.0 model.box_detections_per_img=500 model.box_fg_iou_thresh=1.0 model.box_bg_iou_thresh=1.0 model.box_batch_size_per_image=512 model.box_positive_fraction=0.25 return model
# Let's see how the model performs on the test data: model = build_frcnn_model2(num_classes=61) ckpt = torch.load('model_8.pth',map_location='cpu') model.load_state_dict(ckpt['model']) _=model.eval()
_=predict(model,images_t_list,targets_t_list)
In the next part of this blog post, I will show you how to scale your model training using using distributed training within HPE Machine Learning Development Environment & System.
Part 4: Training on HPE Machine Learning Development & System
HPE Machine Learning Development Environment is a training platform software that reduces complexity for ML researchers and helps research teams collaborate. HPE combines this incredibly powerful training platform with best-of-breed hardware and interconnect in HPE Machine Learning Development System, an AI turnkey solution that will be used for the duration of the tutorial.
This notebook walks you through the commands to run the same training you did in stepin Step 3, but using the HPE Machine Learning Development Environment together with the PyTorchTrial API.
All the code is configured to run out of the box. The main change is defining a class ObjectDetectionTrial(PyTorchTrial) to incorporate the model, optimizer, dataset, and other training loop essentials.
You can view implementation details by looking at determined_files/model_def.py
Here, I will show you how to:
- Run a distributed training experiment
- Run a distributed hyperparameter search
Note: This notebook was tested on a deployed HPE Machine Learning Development System cluster, running HPE Machine Learning Development Environment (0.21.2-dev0).
Let's get started!
Pre-req: Run startup-hook.sh
This script will install some python dependencies, and install dataset labels needed when loading the xView dataset:
## Temporary disable for Grenoble Demo wget "https://determined-ai-xview-coco-dataset.s3.us-west-2.amazonaws.com/train_sliced_no_neg/train_300_02.json" mkdir /tmp/train_sliced_no_neg/ mv train_300_02.json /tmp/train_sliced_no_neg/train_300_02.json wget "https://determined-ai-xview-coco-dataset.s3.us-west-2.amazonaws.com/val_sliced_no_neg/val_300_02.json" mkdir /tmp/val_sliced_no_neg mv val_300_02.json /tmp/val_sliced_no_neg/val_300_02.json
Note that completing this tutorial requires you to upload your dataset from Step 2 into a publicly accessible S3 bucket. This will enable for a large scale distributed experiment to have access to the dataset without installing the dataset on device. View Determined Documentation and AWS instructions to learn how to upload your dataset to an S3 bucket. Review the S3Backend class in data.py
When you define your S3 bucket and uploaded your dataset, make sure to change the TARIN_DATA_DIR in build_training_data_loader with the defined path in the S3 bucket.
def build_training_data_loader(self) -> DataLoader: # CHANGE TRAIN_DATA_DIR with different path on S3 bucket TRAIN_DATA_DIR='determined-ai-xview-coco-dataset/train_sliced_no_neg/train_images_300_02/' dataset, num_classes = build_xview_dataset(image_set='train',args=AttrDict({ 'data_dir':TRAIN_DATA_DIR, 'backend':'aws', 'masks': None, })) print("--num_classes: ",num_classes) train_sampler = torch.utils.data.RandomSampler(dataset) data_loader = DataLoader( dataset, batch_sampler=None, shuffle=True, num_workers=self.hparams.num_workers, collate_fn=unwrap_collate_fn) print("NUMBER OF BATCHES IN COCO: ",len(data_loader))# 59143, 7392 for mini coco
!bash demos/xview-torchvision-coco/startup-hook.sh
Define environment variable DET_MASTER and login in terminal
Run the below commands in a terminal, and complete logging into the Determined cluster by changing
export DET_MASTER=10.182.1.43det user login <username>
Define Determined experiment
In Determined, a trial is a training task that consists of a dataset, a deep learning model, and values for all of the model’s hyperparameters. An experiment is a collection of one or more trials: an experiment can either train a single model (with a single trial), or can train multiple models via a hyperparameter sweep a user-defined hyperparameter space.
Here is what a configuration file looks like for a distributed training experiment.
Below is what the determined_files/const-distributed.yaml contents look like. slots_per_trial: 8 defines that we will use 8 GPUs for this experiment.
Edit the change the workspace and project settings in the determined_files/const-distributed.yaml file
name: resnet_fpn_frcnn_xview_dist_warmup workspace: <WORKSPACE_NAME> project: <PROJECT_NAME> profiling: enabled: true begin_on_batch: 0 end_after_batch: null hyperparameters: lr: 0.01 momentum: 0.9 global_batch_size: 128 # global_batch_size: 16 weight_decay: 1.0e-4 gamma: 0.1 warmup: linear warmup_iters: 200 warmup_ratio: 0.001 step1: 18032 # 14 epochs: 14*1288 == 18,032 step2: 19320 # 15 epochs: 15*1288 == 19,320 model: fasterrcnn_resnet50_fpn # Dataset dataset_file: coco backend: aws # specifiy the backend you want to use. one of: gcs, aws, fake, local data_dir: determined-ai-coco-dataset # bucket name if using gcs or aws, otherwise directory to dataset masks: false num_workers: 4 device: cuda environment: image: determinedai/environments:cuda-11.3-pytorch-1.10-tf-2.8-gpu-mpi-0.19.10 environment_variables: - NCCL_DEBUG=INFO # You may need to modify this to match your network configuration. - NCCL_SOCKET_IFNAME=ens,eth,ib bind_mounts: - host_path: /tmp container_path: /data read_only: false scheduling_unit: 400 min_validation_period: batches: 1288 # For training searcher: name: single metric: mAP smaller_is_better: true max_length: batches: 38640 # 30*1288 == 6440# Real Training records_per_epoch: 1288 resources: slots_per_trial: 8 shm_size: 2000000000 max_restarts: 0 entrypoint: python3 -m determined.launch.torch_distributed --trial model_def:ObjectDetectionTrial
# Run the below cell to kick off an experiment !det e create determined_files/const-distributed.yaml determined_files/
Preparing files to send to master... 237.5KB and 36 files
Created experiment 77Launching a distributed hyperparameter search experiment
To implement an automatic hyperparameter tuning experiment, define the hyperparameter space, e.g. by listing the decisions that may impact model performance. You can specify a range of possible values in the experiment configuration for each hyperparameter in the search space.
View the x.yaml file that defines a hyperparameter search where the model architecture that achieves the best performance on the dataset is found..
name: xview_frxnn_search workspace: Andrew project: Xview FasterRCNN profiling: enabled: true begin_on_batch: 0 end_after_batch: null hyperparameters: lr: 0.01 momentum: 0.9 global_batch_size: 128 weight_decay: 1.0e-4 gamma: 0.1 warmup: linear warmup_iters: 200 warmup_ratio: 0.001 step1: 18032 # 14 epochs: 14*1288 == 18,032 step2: 19320 # 15 epochs: 15*1288 == 19,320 model: type: categorical vals: ['fasterrcnn_resnet50_fpn','fcos_resnet50_fpn', 'ssd300_vgg16','ssdlite320_mobilenet_v3_large','resnet152_fasterrcnn_model','efficientnet_b4_fasterrcnn_model','convnext_large_fasterrcnn_model','convnext_small_fasterrcnn_model'] # Dataset dataset_file: coco backend: aws # specifiy the backend you want to use. one of: gcs, aws, fake, local data_dir: determined-ai-coco-dataset # bucket name if using gcs or aws, otherwise directory to dataset masks: false num_workers: 4 device: cuda environment: environment_variables: - NCCL_DEBUG=INFO # You may need to modify this to match your network configuration. - NCCL_SOCKET_IFNAME=ens,eth,ib bind_mounts: - host_path: /tmp container_path: /data read_only: false scheduling_unit: 400 # scheduling_unit: 40 min_validation_period: batches: 1288 # For Real training searcher: name: grid metric: mAP smaller_is_better: false max_length: batches: 51520 # 50*1288 == 51520# Real Training records_per_epoch: 1288 resources: # slots_per_trial: 16 slots_per_trial: 8 shm_size: 2000000000 max_restarts: 0 entrypoint: python3 -m determined.launch.torch_distributed --trial model_def:ObjectDetectionTrial
# Run the below cell to run a hyperparameter search experiment !det e create determined_files/const-distributed-search.yaml determined_files/
Preparing files to send to master... 312.2KB and 40 files
Created experiment 79Load checkpoint of trained experiment
Replace the <EXP_ID> and run the below cells with the experiment ID once the experiment is completed.
from determined_files.utils.model import build_frcnn_model from utils import load_model_from_checkpoint from determined.experimental import Determined,client
experiment_id = 76 MODEL_NAME = "xview-fasterrcnn" checkpoint = client.get_experiment(experiment_id).top_checkpoint(sort_by="mAP", smaller_is_better=False) print(checkpoint.uuid) loaded_model = load_model_from_checkpoint(checkpoint)
Now that you have a checkpoint from the trained object detection model, you can deploy it to Kserve to run inference and predictions.
Part 5: Deploying trained model on Kserve
This notebook walks you each step to deploy a custom object detection model on KServe.
Here, I will show you how to:
- Install Kserve natively using Kind and Knative
- Create a Persistent Volume Claim for local model deployment
- Preparing custom model for Kserve inference
- Deploying model using a KServe InferenceService
- Complete a sample request and plot predictions
Note: This notebook was tested on a Linux-based machine with Nvidia T4 GPUs. We also assume Docker is installed in your Linux system/environment
Let's get started!
Pre-reqs: Setting up Python and Jupyter Lab environment
Run the below commands to set up a Python virtual environment, and install all the Python packages needed for this tutorial
sudo apt-get update && sudo apt-get install python3.8-venv python3 -m venv kserve_env source kserve_env/bin/activate pip install kserve jupyterlab torch-model-archiver pip install torch==1.11.0 torchvision==0.12.0 matplotlib jupyter lab --ip=0.0.0.0 \ --port=8008 \ --NotebookApp.token='' \ --NotebookApp.password=''
Install Kserve natively using Kind and Knative
Install Kind
Open a terminal and run the following bash commands to install a Kubernetes cluster using Kind:
curl -Lo ./kind https://kind.sigs.k8s.io/dl/v0.18.0/kind-linux-amd64chmod +x ./kindsudo mv ./kind /usr/local/bin/kind
After running these commands, create a cluster by running the command: kind create cluster
Install Kubectl
Run the following bash commmands in a terminal to to install the kubectl runtime:
curl -LO "https://dl.k8s.io/release/$(curl -L -s https://dl.k8s.io/release/stable.txt)/bin/linux/amd64/kubectl"curl -LO "https://dl.k8s.io/$(curl -L -s https://dl.k8s.io/release/stable.txt)/bin/linux/amd64/kubectl.sha256"sudo install -o root -g root -m 0755 kubectl /usr/local/bin/kubectl
Install Kserve
Run this bash script to install KServe onto our default Kubernetes cluster, note this will install the following artifacts:
- ISTIO_VERSION=1.15.2, KNATIVE_VERSION=knative-v1.9.0, KSERVE_VERSION=v0.9.0-rc0, CERT_MANAGER_VERSION=v1.3.0
bash e2e_blogposts/ngc_blog/kserve_utils/bash_scripts/kserve_install.sh
Patch domain for local connection to KServe cluster/environment
Run this command to patch your cluster when you want to connect to your cluster on the same machine:
kubectl patch cm config-domain --patch '{"data":{"example.com":""}}' -n knative-serving
Run port forwarding to access KServe cluster
INGRESS_GATEWAY_SERVICE=$(kubectl get svc --namespace istio-system --selector="app=istio-ingressgateway" --output jsonpath='{.items[0].metadata.name}')kubectl port-forward --namespace istio-system svc/${INGRESS_GATEWAY_SERVICE} 8080:80
Make sure to open a new terminal to continue the configuration.
Create a persistent volume claim for local model deployment
You will be creating a persistent volume claim to host and access the PyTorch-based object detection model locally. A persistent volume claim requires three k8s artifacts:
- A persistent volume
- A persistent volume claim
- A k8s pod that connects the PVC to be accessed by other k8s resources
Creating a persistent volume and persistent volume claim
Below is the yaml definition that defines the Persistent Volume (PV) and a PersistentVolumeClaim (PVC). We already created a file that defines this PV in k8s_files/pv-and-pvc.yaml
apiVersion: v1 kind: PersistentVolume metadata: name: task-pv-volume labels: type: local spec: storageClassName: manual capacity: storage: 2Gi accessModes: - ReadWriteOnce hostPath: path: "/home/ubuntu/mnt/data" --- apiVersion: v1 kind: PersistentVolumeClaim metadata: name: task-pv-claim spec: storageClassName: manual accessModes: - ReadWriteOnce resources: requests: storage: 1Gi
To create the PV and PVC, run the command: kubectl apply -f k8s_files/pv-and-pvc.yaml
Create k8s pod to access PVC
Below is the yaml definition that defines the k8s Pod that mounts the PersistentVolumeClaim (PVC). We already created a file that defines this PV in k8s_files/model-store-pod.yaml
apiVersion: v1 kind: Pod metadata: name: model-store-pod spec: volumes: - name: model-store persistentVolumeClaim: claimName: task-pv-claim containers: - name: model-store image: ubuntu command: [ "sleep" ] args: [ "infinity" ] volumeMounts: - mountPath: "/pv" name: model-store resources: limits: memory: "1Gi" cpu: "1"
To create the Pod, run the command: kubectl apply -f k8s_files/model-store-pod.yaml
Preparing custom model for Kserve inference
Here we will complete some preparation steps to deploy a trained custom FasterRCNN Object Detection model using KServe. A pre-requisite is to download a checkpoint from a determined experiement. You can read this tutorial on how to download a checkpoint using the Determined CLI. For this tutorial, you can download an already prepared checkpoint using the following bash command:
wget -O kserve_utils/torchserve_utils/trained_model.pth https://determined-ai-xview-coco-dataset.s3.us-west-2.amazonaws.com/trained_model.pth
Stripping the checkpoint of the optimizer state dictionary
Checkpoints created from a Determined experiment will save both the model parameters and the optimizer parameters. You will need to strip the checkpoint of all parameters except the model parameters for inference. Run the bash command to generate train_model_stripped.pth:
Run the below command in a terminal:
python kserve_utils/torchserve_utils/strip_checkpoint.py --ckpt-path kserve_utils/torchserve_utils/trained_model.pth \ --new-ckpt-name kserve_utils/torchserve_utils/trained_model_stripped.pth
Run TorchServe Export to create .mar file
Run the below command to export the PyTorch checkpoint into a .mar file that is required for torchserve inference. The Kserve InferenceService will automatically deploy a Pod with a docker image that support TorchServe inferencing.
torch-model-archiver --model-name xview-fasterrcnn \ --version 1.0 \ --model-file kserve_utils/torchserve_utils/model-xview.py \ --serialized-file kserve_utils/torchserve_utils/trained_model_stripped.pth \ --handler kserve_utils/torchserve_utils/fasterrcnn_handler.py \ --extra-files kserve_utils/torchserve_utils/index_to_name.json
After command finishes, run the command to move the file to our prepared model-store/ directory:
cp xview-fasterrcnn.mar kserve_utils/torchserve_utils/model-store -v
Copy config/ and model-store/ folders to the K8S PVC Pod
This is the directory structure needed to prepare your custom PyTorch model for KServe inferencing:
├── config │ └── config.properties ├── model-store │ ├── properties.json │ └── xview-fasterrcnn.mar
What the config.properties file looks like
inference_address=http://0.0.0.0:8085 management_address=http://0.0.0.0:8085 metrics_address=http://0.0.0.0:8082 grpc_inference_port=7070 grpc_management_port=7071 enable_metrics_api=true metrics_format=prometheus number_of_netty_threads=4 job_queue_size=10 enable_envvars_config=true install_py_dep_per_model=true model_store=/mnt/models/model-store model_snapshot={"name": "startup.cfg","modelCount": 1,"models": {"xview-fasterrcnn": {"1.0": {"defaultVersion": true,"marName": "xview-fasterrcnn.mar","serialized-file":"trained_model_stripped.pth","extra-files":"index_to_name.json","handler":"fasterrcnn_handler.py","minWorkers": 1,"maxWorkers": 5,"batchSize": 1,"maxBatchDelay": 100,"responseTimeout": 120}}}}
What the properties.json looks like
[ { "model-name": "xview-fasterrcnn", "version": "1.0", "model-file": "", "serialized-file": "trained_model_stripped.pth", "extra-files": "index_to_name.json", "handler": "fasterrcnn_handler.py", "min-workers" : 1, "max-workers": 3, "batch-size": 1, "max-batch-delay": 100, "response-timeout": 120, "requirements": "" } ]
Note that there is a config/ folder that includes a config.properties. This defines A. There is also a model-store/ directory that contains are exported models and a properties.json file. You will need this file for B.
Now, run several kubectl commands to copy over these folders into your Pod and into the PVC defined directory.
kubectl cp kserve_utils/torchserve_utils/config/ model-store-pod:/pv/config/kubectl cp kserve_utils/torchserve_utils/model-store/ model-store-pod:/pv/model-store/
Run these commands to verify the contents have been copied over to the pod.
kubectl exec --tty model-store-pod -- ls /pv/configkubectl exec --tty model-store-pod -- ls /pv/model-store
Deploying a model using a KServe InferenceService
Create Inference Service
Below is the yaml definition that defines the KServe InferenceService that deploys models stored in the PVC. A file that defines this PV has already been created in k8s_files/torch-kserve-pvc.yaml
apiVersion: "serving.kserve.io/v1beta1" kind: "InferenceService" metadata: name: "torchserve" spec: predictor: pytorch: storageUri: pvc://task-pv-claim/
To create the Pod, run the command: kubectl apply -f kserve_utils/k8s_files/torch-kserve-pvc.yaml
- After running the previous command
kubectl get inferenceservice, you should see that the inferenceservice is not loaded yet - Keep running the command every minute until you see the InferenceService loaded (view screenshot below of example)
- Next, run command
kubectl get podsto get underlying pod that is running inference service. Copy the pod name (example seen in screenshot) - Finally run command:
kubectl logs -f <POD_NAME>to see the logs and if the model was successfully loaded.
Complete a sample request and plot predictions
import json import requests import base64 from PIL import Image from PIL import ImageDraw import matplotlib.pyplot as plt
filename='kserve_utils/torchserve_utils/example_img.jpg' im = Image.open(filename)
Here is the test image that will be sent to the deployed model.
im

Now, encode the image into the base64 binary format.
image = open(filename, 'rb') # open binary file in read mode image_read = image.read() image_64_encode = base64.b64encode(image_read) bytes_array = image_64_encode.decode('utf-8') request = { "instances": [ { "data": bytes_array } ] } result_file = "{filename}.{ext}".format(filename=str(filename).split(".")[0], ext="json") print("Result File: ",result_file) with open(result_file, 'w') as outfile: json.dump(request, outfile, indent=4, sort_keys=True)
Result File: kserve_utils/torchserve_utils/example_img.jsonNow you can submit the image to the deployed endpoint and visualize the predictions!
headers = { "Host": "torchserve.default.example.com" } data = open(result_file) response = requests.post('http://localhost:8080/v1/models/xview-fasterrcnn:predict', headers=headers, data=data) resp = json.loads(response.content) print("Number of Predictions: ", len(resp['predictions'][0]))
Number of Predictions: 95draw = ImageDraw.Draw(im)
for pred in resp['predictions'][0]: assert len(list(pred.keys())) == 2 cl_name = list(pred.keys())[0] bboxes = pred[cl_name] # print(cl_names) # print(bboxes) # print("score: ",pred['score']) if pred['score'] > 0.4: # bboxes = [int(i) for i in bboxes] # print(bboxes[0],type(bboxes[0])) draw.rectangle([bboxes[0],bboxes[1],bboxes[2],bboxes[3]],outline=(255,0,0),fill=None,width=1) draw.text([bboxes[0],bboxes[1]-10],"{} :{:.2f}".format(cl_name,pred['score']),fill=(250,0,0))
Here, you can see the model predictions overlaid onto the input image.
plt.figure(figsize=(12,12)) plt.imshow(im)
<matplotlib.image.AxesImage at 0x7ff6341ccf10>
Conclusion
There are numerous ways to get started with end-to-end ML model training with HPE. You can find the full example on GitHub here To get started with Determined AI’s open source model training platform, visit the Documentation page.
If you’re ready to begin your ML journey with HPE, we’re excited to help you get started! HPE Machine Learning Development Environment comes with premium HPE support, which you can read more about here.
HPE also offers a purpose-built, turnkey AI infrastructure for model development and training at scale. Get in touch with us about HPE Machine Learning Development System here.
Related
Build Transformative AI Applications at Scale with HPE Machine Learning Development Environment
Nov 4, 2021Deep Learning Model Training – A First-Time User’s Experience with Determined - Part 1
Apr 14, 2022Deep Learning Model Training – A First-Time User’s Experience with Determined – Part 2
May 3, 2022
End-to-end, easy-to-use pipeline for training a model on Medical Image Data using HPE Machine Learning Development Environment
Jun 16, 2023